이번에 컴퓨터를 한 차례 밀게 되면서, 기존에 세팅된 개발 환경도 모조리 날아가게 되었다.
늘 VScode를 설치할 때나, 파이썬 환경을 구성할 때 헤매었던 기억이 많은데,
이제는 하도 많이 설치를 하다보니 자연스럽게 몸이 기억하는 느낌이다.
완전히 아무 것도 깔리지 않은 PC 기준에서 설치를 진행해보자.
(참고로, 파이썬 구 버전이 설치되어 있거나, 기존에 VScode를 설치한 이력이 있더라도 재설치를 진행하면 깔끔하게 실행된다.)
1. 파이썬 설치
파이썬 설치 파일 다운로드 링크
Download Python | Python.org
Download Python
The official home of the Python Programming Language
www.python.org

위 링크의 페이지에서 노란색 눈에 띄는 저 버튼을 눌러주면 된다.
보통 시스템에 알맞게 잘 설치해준다.
믿음이 가지 않는 경우 각자의 시스템 설정에 맞게 선택을 하면 되는데, 이 부분이 헷갈리는 분들은 사실 x64를 선택하면 될 가능성이 높다.
하지만 더 정확하게 확인해보자면, 자신의 PC가 32비트 운영체제인지, 64비트 운영체제인지 확인해야 한다.
좌하단(이 아니게 쓰는 분도 계시겠지만)
아무튼 좌하단의 작업 표시줄 윈도우 버튼을 우클릭하고, "시스템"을 선택한다.

라이언 이모티콘이 있는 줄을 확인하면, 64 또는 32로 적힌 것을 확인할 수 있다.
x64 / x32 / 소수이긴 하지만 arm인지 확인하고, 그에 따라 다운로드를 진행해보자.
잘 선택하여 다운로드를 했다면, 설치를 진행해보자.
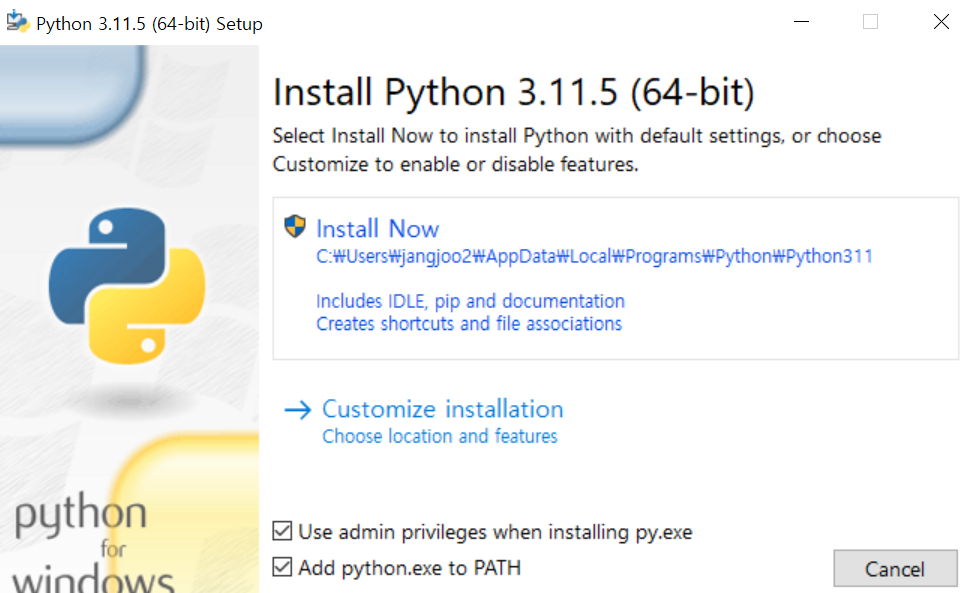
아래 두 체크박스를 반드시 체크한 상태에서, Install now를 진행하자.
권한 요청이 오면 수락하면 된다.
완료 시 예전에는 없었던 것 같은데, 아래와 같은 제안을 한다.
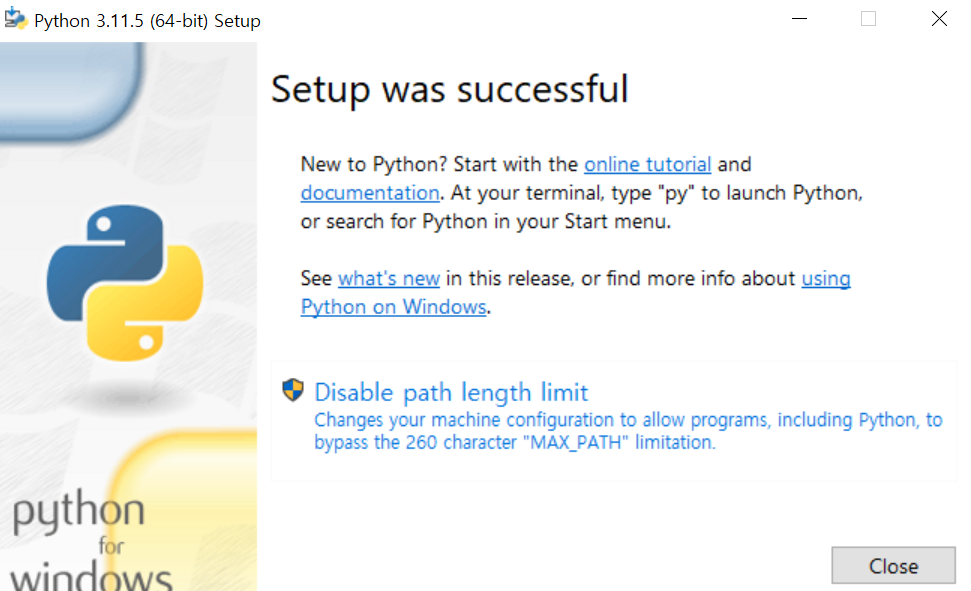
윈도우 환경에서는 파일 경로의 총 길이가 260자에 도달하면 기묘하게 에러가 발생한다...
레지스트리 설정으로 이를 해제할 수 있지만, 발생하고 원인을 수정할 필요는 없으니, 지금 바로 눌러주자.
뭔가 하긴 했나? 싶은 순간 후에 버튼이 사라져있다. 잘 된 것이다.
2. VScode 설치 파일 다운로드
이제 VScode는 공식 홈페이지에서 운영체제에 맞는 버전을 선택하여 다운로드를 진행하면 된다.
하나씩 차근차근 해보자.
VScode 다운로드 링크
Download Visual Studio Code - Mac, Linux, Windows
Download Visual Studio Code - Mac, Linux, Windows
Visual Studio Code is free and available on your favorite platform - Linux, macOS, and Windows. Download Visual Studio Code to experience a redefined code editor, optimized for building and debugging modern web and cloud applications.
code.visualstudio.com
위 링크에 들어가면 vscode를 본인의 운영체제에 맞게 설치할 수 있다.
윈도우 기준으로 진행해본다. (맥 기준에서도, 맥 버전을 선택하여 dmg파일을 다운받아 진행하면 별 차이는 없었다)
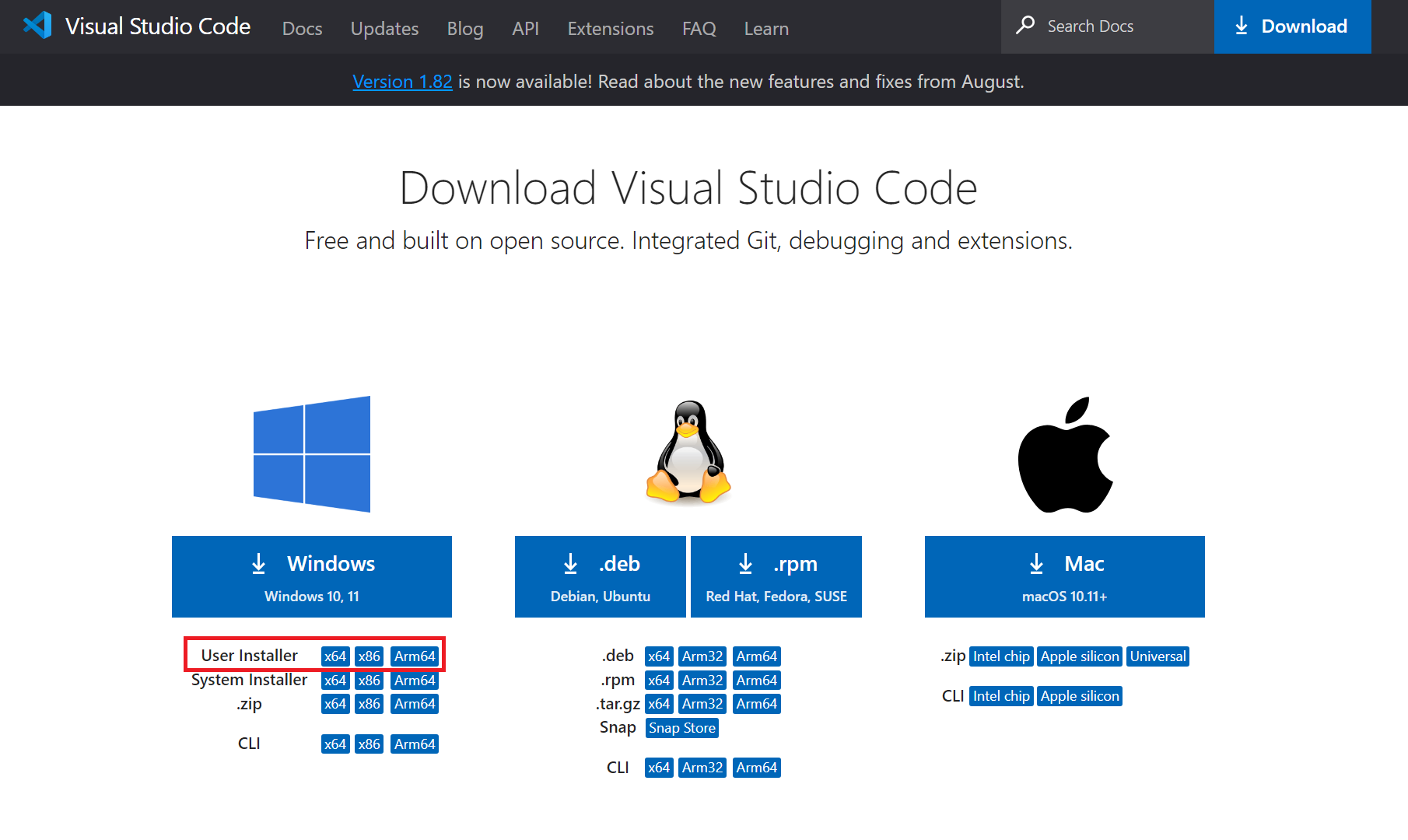
링크에 들어가면 위와 같은 화면이 보일텐데,
직접 경험을 통해 알아본 결과, 상단의 큰 버튼 (다운로드 마크와 윈도우즈라 적힌, 빨간 네모 바로 위의 저 버튼)
그것을 누르면 다운로드 페이지로 이동하며, 동시에 본인의 PC에 맞는 파일을 자동으로 다운로드한다.
신뢰할 수 없다면 빨간색 네모로 처리한 부분을 보면 된다.
3. 설치 진행
앞서 다운로드 받은 exe 파일을 열면 설치를 진행할 수 있다.

동의해야 다음으로 넘어갈 수 있다.
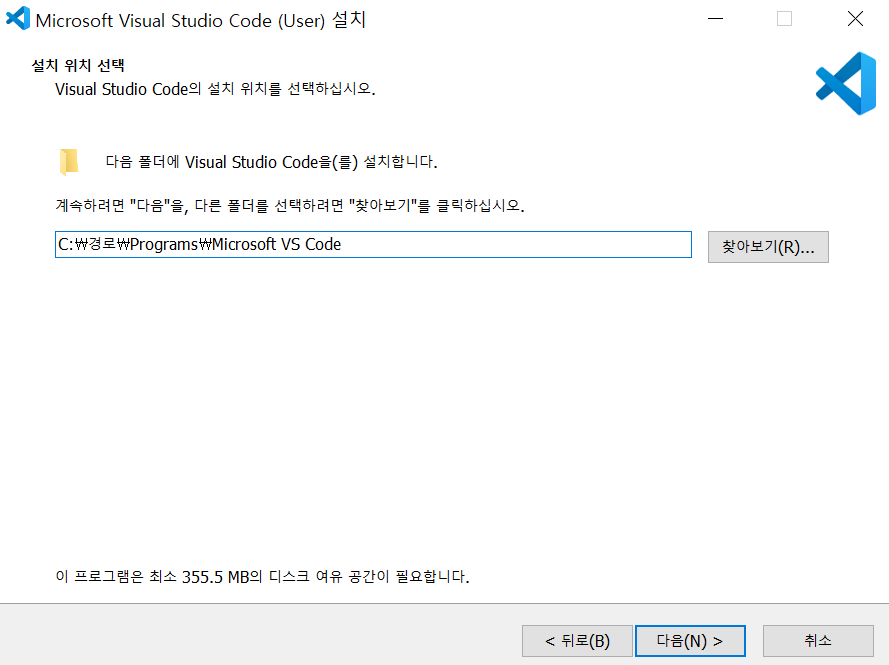
설치 경로를 지정할 수 있는데, 기본 선택된 경로로 진행해도 되고, 원하는 설치 경로가 있다면 별도로 선택해도 된다.
중요한 부분은, 가급적이면 한글 폴더명이 있는 곳 아래에는 설치하지 않는 것이다.
이후 각종 문제가 발생할 가능성이 높아진다.
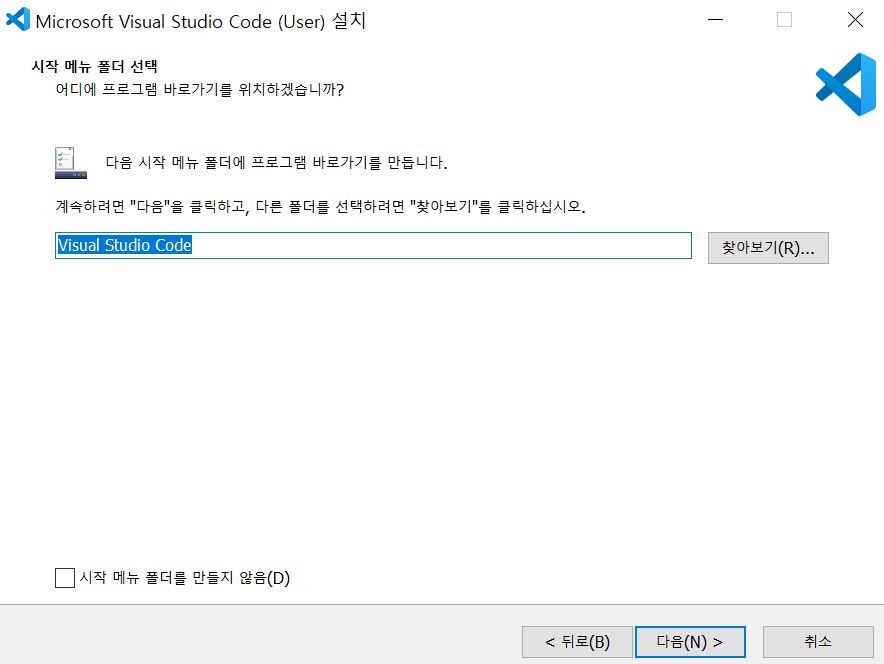
시작 메뉴 폴더를 만들지 선택할 수 있다.
기호에 맞게 선택하면 된다.
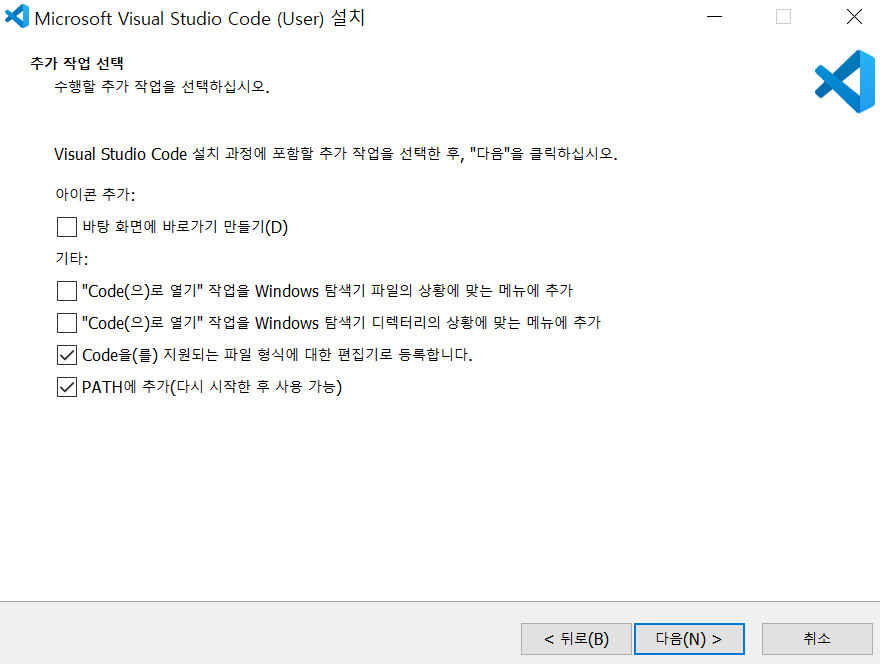
메우 중요한 부분이다.
기본적으로 아래 두 개의 체크박스가 선택되어 있는데, 가장 아래의 옵션은 반드시 체크되어야 하고,
"지원되는 파일 형식에 대한 편집기로 등록" 부분도 체크 상태로 설치를 진행하는 것을 추천한다.
체크를 해제하면 나중에 연결 프로그램으로 새로운 코드 파일 형식마다 지정해야 한다.
이후에는 다음 다음을 눌러 설치를 진행하면 된다.
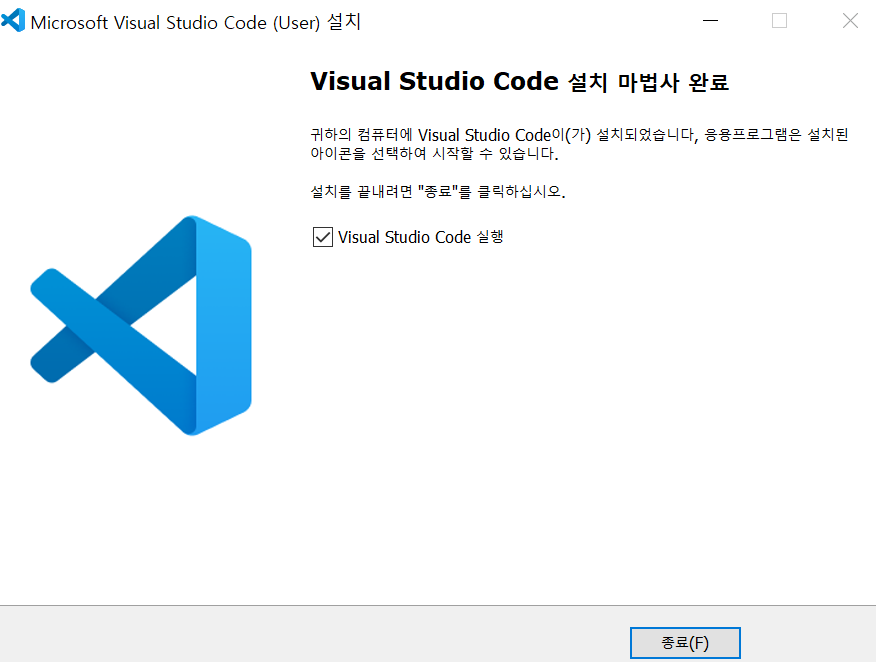
보통 설치는 1~2분 안에 끝난다.
실행 체크박스가 체크된 상태로 종료를 해서, 바로 실행해보자.
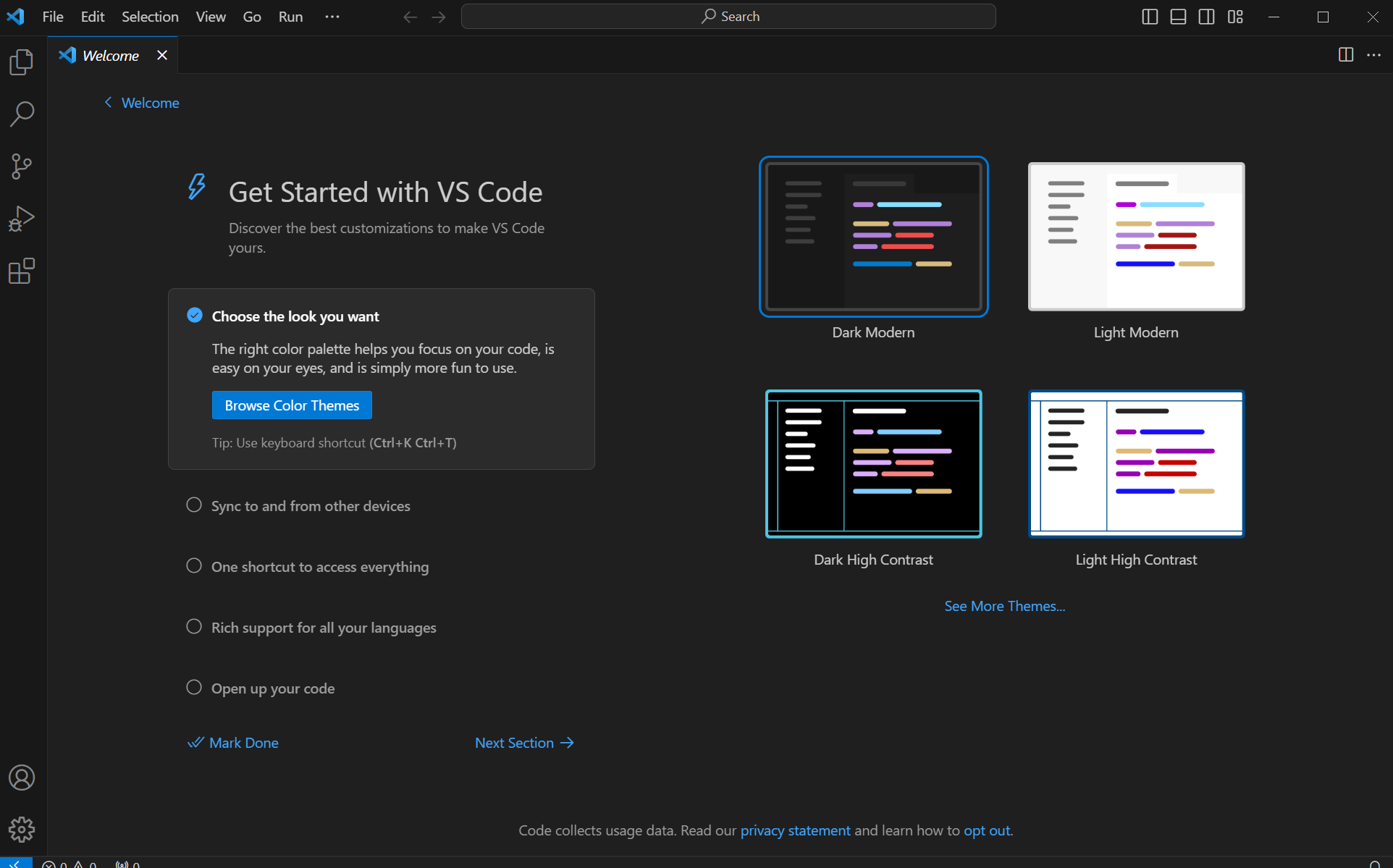
흰 화면을 오래 보면 눈이 아프다. 다크 테마를 추천한다.
웰컴 탭을 바로 닫아버리자.
4. 파이썬 익스텐션 설치
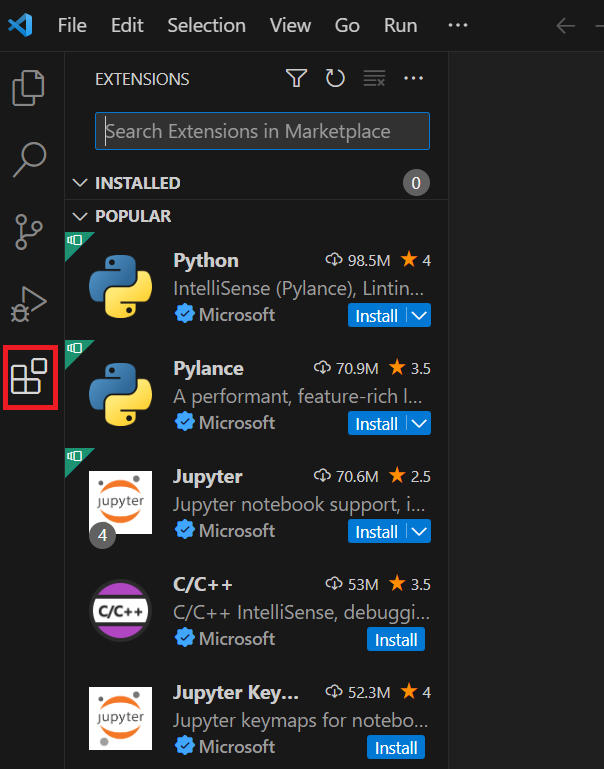
빨간 네모로 표시한 버튼을 누르면 위와 같은 화면이 뜬다.
vscode의 다양한 부가 기능을 설치할 수 있는데, 인기가 많은 우리의 파이썬은 주로 가장 상단에 바로 노출된다.
뜨지 않는다면, 직접 "Python" 키워드로 검색을 하자.
위 이미지에서 가장 상단에 있는 Python의 install을 누르면 된다.
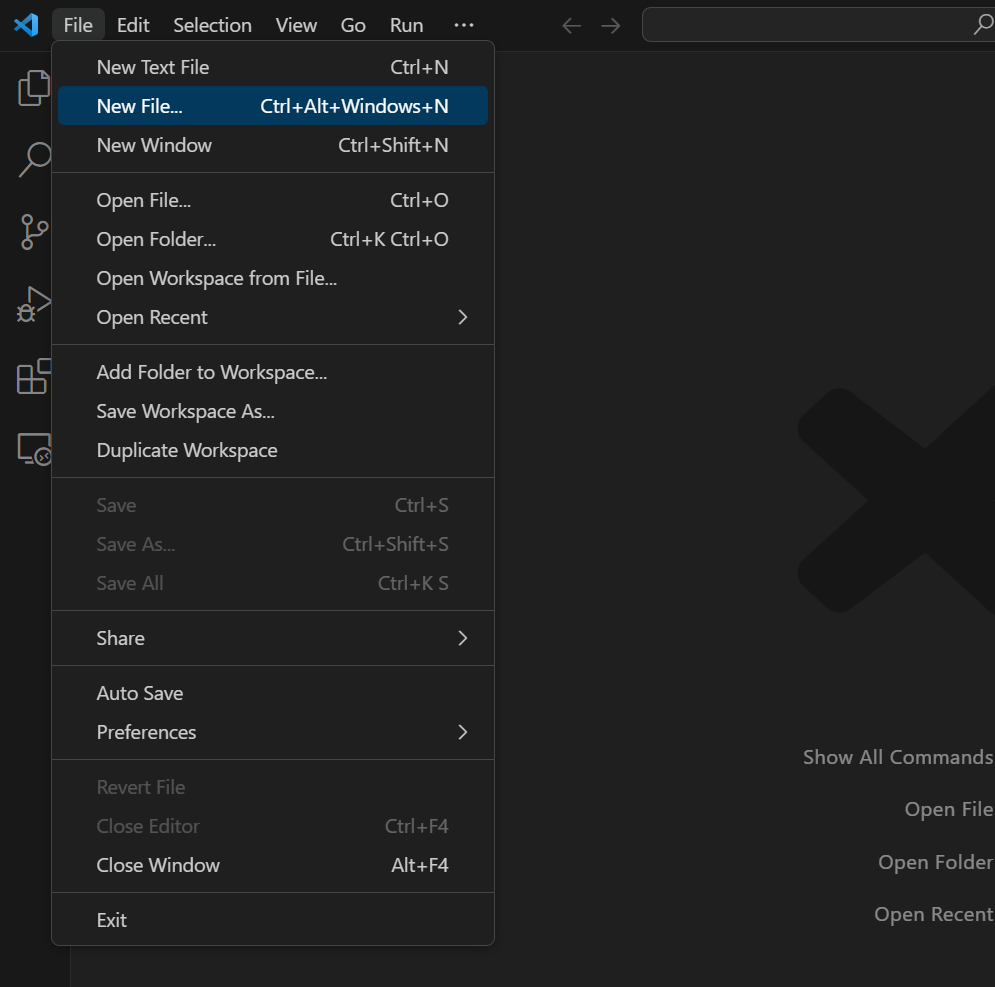
잘 설치되었는지 확인해보자.
상단 메뉴바의 File 을 클릭 후, New File로 새 파일을 만든다.
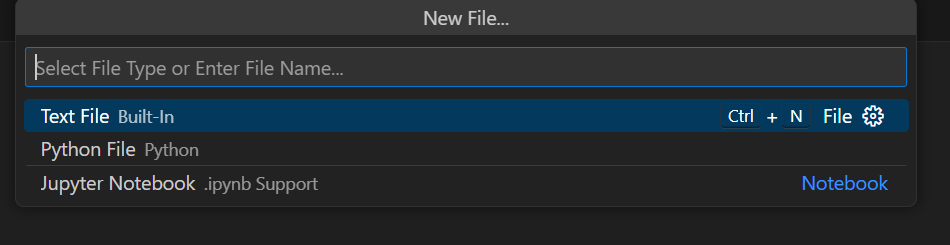
선택지가 위와 같이 나오는데, Python File을 선택하면 된다.
나중에 직접 파일명을 지정하려 할 때에는,
filename.py
와 같이 파일의 이름 이후에 dot을 찍고, 확장자명을 py로 만들면 된다.
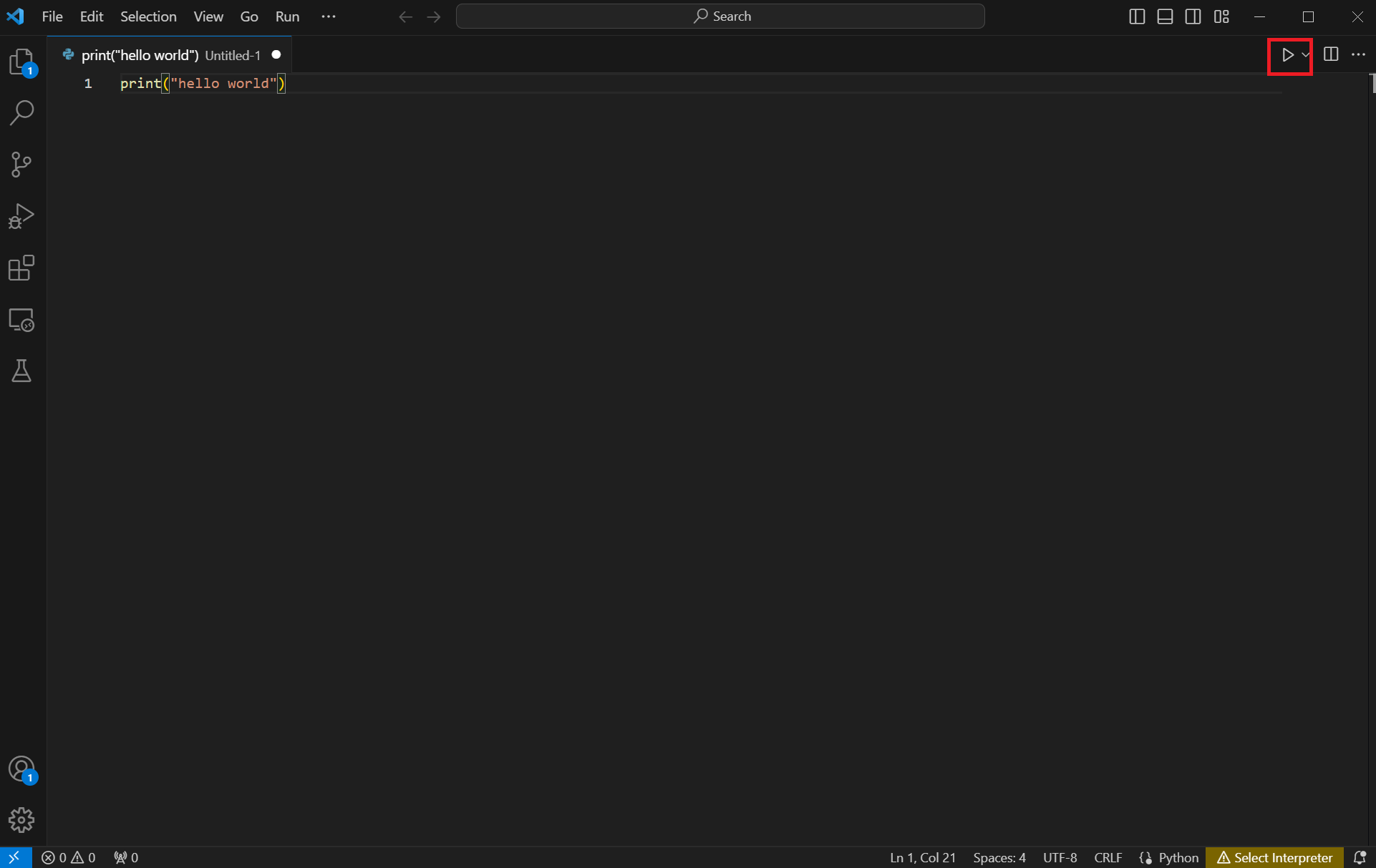
테스트 용도로 아래 코드를 입력한 뒤, 위 이미지의 빨간색 세모를 누르면 코드가 실행된다.
print("hello world")
아래에 터미널과 함께 짠 하고 입력한 문자열이 출력되었다.
이제 파이썬 공부 또는 과제를 힘내어 진행하면 된다!
'코딩 > Python' 카테고리의 다른 글
| [Python] 파이썬 리스트 배열 클래스로 구현하고 사용하기 (0) | 2023.10.01 |
|---|

